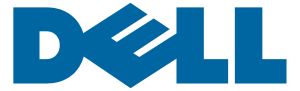Domain Associated Account
For ALL types of email programs it is IMPORTANT to remember that your email account is a POP3 email account not an IMAP email account. You MUST configure your email account in your email client program as a POP3 email account. If you are using MS Outlook 2010 or newer, on the first page of the account settings, when setting up a new account, you MUST check the box that says to Manually Configure the account settings. Other things you MUST take note of:
- Your username is your FULL EMAIL ADDRESS and is CASE SENSITIVE.
- Your password is CASE SENSITIVE.
- Your incoming and outgoing mail servers are the same, ie mail.yourdomainname.ext for example if your domain is abcxyz.org then your mail servers are mail.abcxyz.org.
- You must go into the advanced settings (more settings) of your email account settings no matter what email client program you are using and you MUST check the box that states “My Server requires Authentication” it should have the ability to select to “use your current incoming mail settings”. This should also be selected. This is usually found under the “Outgoing Server” tab in any Outlook program.
- You MUST NOT have selected/checked an option that states “Leave a copy of the message on the server.” This is usually found on the Advanced Tab in any Outlok Program. Do not have this option checked. If you do you will run out of diskspace on the webserver and your email account will no longer be able to send or receive mail. You would only check this box if you are going to be using multiple devices to manage your email. If you are going to use multiple devices you MUST READ THIS.
- Internet Computing Solutions is not responsible for setting up the email accounts on your PC’s. Since many customers use many different types of email client programs, we cannot provide instructions for all client programs. The instructions below are very thorough and should cover the most widely used email client programs. For any other email client program, the most important things for you to know is listed above. Most email client programs include some type of online help to help you figure out how to get into the setup area’s of your programs to be able to add a new email account or update an existing one. If you have any questions please send us a support request.
Outlook Account
1. Open Outlook then Click Tools -> Email Accounts. The Email Accounts screen will appear.
2. There are two choices under E-mail: Add a new e-mail account and View or Change. If you currently have an an email configured in Outlook the View or Changechoice will be selected. Use this setting if you need to change any of the current accounts. If you need to Add a new account, select Add a new e-mail account and then click NEXT.
3. On the server Type screen select POP3 and click NEXT.
4. On the Internet E-mail Setting Screen, complete the following.
Your Name: Enter your Name (this is the name that is used when you send your message to someone.)
E-Address: Enter your full email address.
Incoming mail server: Enter mail.Your-domain-Name.tld (replace Your-domain-Name.tld with the name of your domain, ie: myfcu.org
Outgoing mail server: This should be the name of your ISP’s mail server. You will have to contact your Internet Service Provider to get this info. Otherwise you can use mail.Your-domain-Name.tld as described above. NOTE: see our SPAM page for information regarding Spam Block lists.
User Name: Enter your full email address, ie: yourname@yourdomain.com (case sensitive – lower case)
Password: Enter the password that was assigned to you for your internet email. (case sensitive – lower case)
5.Click the More Settings button. The Internet E-mail settings screen will appear.
6. On the General Tab under the Mail account, type your name. It will currently have your incoming mail servers name here. Just type over it with your name.
7. Click the Outgoing Server Tab.
8. Check the box next to My outgoing server (SMTP) requires authentication. and make sure the radio button for Use same settings as my incoming mail server is checked.
9. Click OK then click the NEXT button. – You will get a congratulations screen.
10. Click Finish to return Outlook.
11. Click your Send/Receive Button to see if it works.
If it doesn’t work go back in to Outlook starting with Step one above and select to View or Change .
To learn how to add or remove and account from Outlook follow this link.